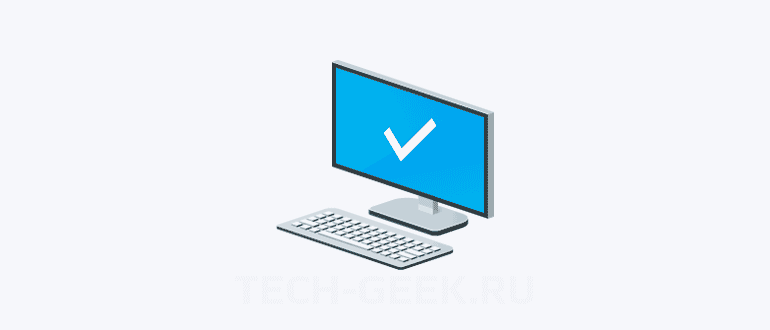Подключение второго монитора или проектора — это почти норма современного человека. Это удобство, а иногда и просто необходимость. Для повышения производительности работы на ПК может понадобиться второй монитор. Для просмотра фильмов лучше всего подходит большой экран телевизора. Проектор чаше используется для презентаций. Для игр больше подходит хороший монитор. О том как подключить второй экран мы и поговорим в этой статье.
Подключить второй монитор или проектор в Windows 10
Отразить экран ПК на телевизоре довольно просто. Есть множество способов сделать это, как с помощью кабеля, так и с помощью беспроводной связи. Сегодня, я покажу самый простой и распространенный способ подключения второго экрана или проектора через кабель HDMI в Windows 10. Кабели HDMI экономичны и обеспечивают достойное качество изображения.
РЕКОМЕНДУЕМ:
Быстрая смена монитора в Windows 10
Просто подключите ваш компьютер и проектор с помощью кабеля HDMI. После подключения кабелей нажмите сочетания клавиш Windows + P, это покажет панель «Проецировать», которая позволит переключиться между одним из четырех различных режимов.
Функция «Проецировать» в Windows 10 предлагает следующие режимы:
- Повторяющийся
Дублирует основной дисплей на втором дисплее. - Расширить
Ваш рабочий стол будет распространен на все подключенные мониторы. - Только экран компьютера
Только основной дисплей включен. Все остальные подключенные дисплеи будут неактивны. После подключения беспроводного проектора этот параметр меняет название на Отключить. - Только второй экран
Основной дисплей будет отключен. Используйте эту опцию, чтобы переключиться только на внешний дисплей.
На вашем ноутбуке или ПК откройте окно настроек, открыв меню Пуск и нажав на значок шестеренки.
Затем откройте в настройках «Система».
Выберите «Дисплей» в левой части окна настроек. Чтобы настроить расположение и разрешение второго монитора, прокрутите вниз и нажмите «Дополнительные параметры дисплея».
Выберите подключенный второй дисплей и, если есть необходимость, измените настройки.
РЕКОМЕНДУЕМ:
Как очистить кэш монитора в Windows 10
Подключить компьютер к проектору или другому второму монитору довольно просто. Вы можете использовать любой из вышеперечисленных режимов при подключении ко второму экрану и наслаждаться этим.