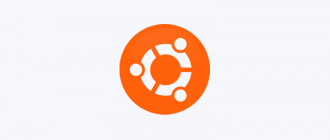Если ваш интернет кажется медленным или страницы сайтов не загружаются, проблема может быть в вашем Wi-Fi соединении. Возможно, вы слишком далеко от источника, или толстые стены блокируют сигнал. Вот как проверить уровень сигнала WiFi.
Почему сила сигнала WiFi имеет значение
Более сильный сигнал WiFi означает более надежное соединение. Это то, что позволяет вам в полной мере воспользоваться доступными вам скоростями интернета. Уровень сигнала зависит от множества факторов, таких как расстояние до маршрутизатора, на какой частоте вещает роутер (2,4 или 5 ГГц) и даже от материала стен в квартире. Чем ближе вы находитесь к роутеру, тем лучше. В то время как 2,4 ГГц соединения передаются дальше, они больше подвержены помехами. Более толстые стены из более плотных материалов (например, бетона) будут блокировать сигнал WiFi. С другой стороны, более слабый сигнал приводит к более медленной скорости и в некоторых случаях полному отключению.
РЕКОМЕНДУЕМ:
Как узнать пароль от WiFi на компьютере
Не каждая проблема с подключением является результатом слабого сигнала. Если Интернет на вашем планшете или телефоне кажется медленным, начните с перезагрузки маршрутизатора, если у вас есть к нему доступ. Если проблема не устранена, проверьте заключается ли проблема в самом Wi-Fi. Попробуйте использовать Интернет с устройством, подключенным через Ethernet, т.е через проводное подключение. Если при использовании проводного подключения у вас все еще есть проблемы с работой, значит дело в сети а не в WiFi. Если соединение с сетью Ethernet в порядке и сброс маршрутизатора не помог, то пришло время проверить уровень сигнала.
Легкий способ проверить уровень сигнала WiFi
Чтобы проверить работоспособность вашего Wi-Fi, первое, что нужно сделать, это посмотреть на устройство, имеющее проблемы. Независимо от того, используете ли вы iOS, Android, Mac или Windows, у вас должен быть индикатор подключения WiFi. Обычно четыре или пять изогнутых линий составляют символ Wi-Fi, и чем больше они заполнены, тем сильнее соединение.
Все телефоны, планшеты и ноутбуки отличаются друг от друга и могут указывать на разную мощность WiFi. Но стоит проконсультироваться со вторым или даже третьим устройством. Если вы проверили телефон, подумайте и о тестировании планшета. Сравните производительность интернета на обоих устройствах и посмотрите, что они показывают на прочность Wi-Fi. Если у вас одинаковые результаты с обоими, у вас есть отличная базовая линия для использования.

Если вы определили, что ваше WiFi-соединение слабое в определенном месте, вам нужно просто обойти и обратить внимание на полосы WiFi на вашем смартфоне или планшете. Следите за тем, как далеко вы находитесь от маршрутизатора и сколько стен между ним и вами.
Обратите внимание на то, когда ваши WiFi бары увеличиваются и уменьшаются. Это элементарная проверка, но для большинства случаев ее будет достаточно.
Более точный способ проверить уровень сигнала WiFi
Глядя на бары в символе скажу вам только многое. Если вы хотите глубже изучить возможности своего WiFi, вам нужно использовать приложение или программу (например, приложение AirPort-Утилита или анализатор Wi-Fi) для измерения его децибел относительно милливатта (дБм).
Вы можете измерить сигнал WiFi несколькими способами. Наиболее точное измерение — милливатты (мВт), но его также сложнее всего читать из-за количества десятичных разрядов (0,0001 мВт). Индикатор уровня принятого сигнала (RSSI) — это еще один вариант, но производители Wi-Fi работают с ним непоследовательно и в разных масштабах. Децибелы относительно милливатта (дБм) позволяют избежать этих проблем, и многие производители в любом случае конвертируют RSSI в дБм, поэтому мы рассмотрим это измерение.

Первое, что нужно знать, это то, что измерения дБм будут отображаться в отрицательных числах. Шкала от -30 до -90. Если вы видите -30, у вас «идеальное соединение» и, скорее всего, вы стоите рядом с маршрутизатором WiFi. Однако, если вы заметили сигнал Wi-Fi, указанный в -90, услуга настолько слабая, что вы, вероятно, не сможете подключиться к этой сети. Превосходное соединение составляет -50 дБм, в то время как -60 дБм, вероятно, достаточно хороши для потоковой передачи, обработки голосовых вызовов и всего остального.
Чтобы измерить уровень сигнала WiFi на вашем телефоне или планшете, вы можете использовать приложение Airport Utility для iPhone и iPad или Wi-Fi Analyzer для Android. Оба просты в использовании и показывают результаты для любых беспроводных сетей в вашем регионе.
Для пользователей iPhone приложение Airport Utility действительно требует, чтобы вы зашли в настройки устройства и включили сканер Wi-Fi. Просто перейдите к настройкам iPhone или iPad (не к настройкам приложения), нажмите «Утилита аэропорта» в списке настроек, а затем включите WiFi Scanner. Теперь вернитесь в приложение Airport Utility и запустите сканирование. Вы увидите измерения дБм, выраженные как RSSI.
Для пользователей Android, WiFi Analyzer на шаг проще. Откройте приложение и найдите найденные сети. Каждая запись будет перечислять силу в дБм.
Android WiFi анализатор и iOS Airport Utilities, показывающие уровень сигнала WiFi
Windows 10 не имеет встроенного способа просмотра точного уровня сигнала, хотя команда netsh wlan show interface дает вам уровень сигнала в процентах.
В прошлом мы рекомендовали NirSoft WifiInfoView для проверки каналов WiFi, и он также получает кивок для проверки силы WiFi. Программа бесплатна, проста в использовании и не требует установки. Просто разархивируйте и дважды щелкните файл EXE. Как и в Mac и iOS, вы найдете измерения дБм в списке RSSI.
Окно WifiInfoView, показывающее результаты сканирования WiFi.
На Mac вам не нужно загружать какие-либо программы или приложения, если вы хотите измерить подключенную сеть. Удерживая клавишу выбора, нажмите на символ WiFi. Вы увидите измерения дБм в записи RSSI.
Подменю MacOS Wi-Fi, показывающее вход RSSI, измеренный в дБм.
Как улучшить мощность WiFi-сигнала
Как только вы узнаете, насколько сильна ваша сеть, у вас будет лучшее представление о том, что нужно сделать, чтобы улучшить ее. Например, если вы можете добраться до краев своего дома и по-прежнему видеть сигнал 60 дБм (или большую часть полос), то любые проблемы, которые у вас возникли, не связаны с уровнем Wi-Fi. Проверьте наличие помех, подумайте о смене каналов или обновите маршрутизатор, поддерживающий 5 ГГц, если ваш текущий не поддерживает.
Если вы отойдете на одну-две комнаты от маршрутизатора и обнаружите, что вы быстро теряете сигнал, самое время подумать о возрасте вашего маршрутизатора и его расположении. Либо ваши стены очень толстые и плотные, либо ваш роутер старый и не способен транслировать очень далеко. Если у вас есть штукатурка стен, рассмотрите возможность перемещения маршрутизатора как можно ближе к центру дома.
Если ваш маршрутизатор старше, возможно, пришло время обновить его. При этом ищите тот, который поддерживает сигналы WiFi 2,4 и 5 ГГц. Сигнал 5 ГГц не распространяется до 2,4 ГГц, но у него есть больше возможностей для обхода помех.
Если у вас большой дом, возможно, вы захотите рассмотреть ячеистый маршрутизатор. Они представляют собой простой способ повысить сигнал Wi-Fi в вашем доме и включают в себя другие замечательные функции, такие как автоматическое обновление прошивки и гостевые сети. Большинству людей, вероятно, не нужна ячеистая сеть, и вы можете найти более дешевые маршрутизаторы, которые также предлагают обновления прошивки и гостевые сети.
Если вы не уверены, что вам нужен сетчатый маршрутизатор, возможно, вы захотите создать тепловую карту WiFi в вашем доме. Тепловые карты — это отличный способ определить, где ваша беспроводная связь является самой сильной и слабой с помощью понятного визуального изображения. Вы создаете эскиз макета вашего дома, а затем гуляете, пока программа измеряет силу Wi-Fi. Затем он раскрасит вашу карту, чтобы дать вам общее представление о силе сигнала WiFi. Если вы находитесь в центре своего дома, и тепловая карта повсюду показывает слабые сигналы, возможно, настало время для ячеистого маршрутизатора.
К сожалению, не существует универсального решения для усиления сигнала WiFi в каждом доме. Однако, если вы попробуете каждый из этих методов, вы сможете получить наиболее точную информацию, чтобы принять обоснованное решение о том, что делать дальше.