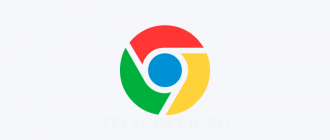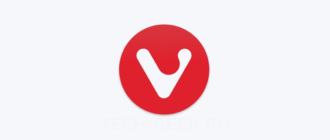Google Chrome — это по статистике самый популярный в мире браузер. В целом это неплохой браузер, но был у него один небольшой недостаток — он в отличие от браузера Internet Explorer (EDGE) не мог предложить своим пользователям в особенности пользователям в корпоративном секторе использовать редактор групповой политики Windows. Для тех кто не в курсе — групповые политики помогают администраторам настроить браузер.
Но есть хорошая новость — с помощью специальных шаблонов вы сможете использовать групповые политики для настройки Google Chrome. О настройке Chrome через групповые политики Windows мы и поговорим в сегодняшней статье.
РЕКОМЕНДУЕМ:
Как отключить слежку Windows 10
Настройка Google Chrome через групповые политики Windows 10
- Сначала скачайте ADM/ADMX шаблоны групповых политик с сайта Google.
- После этого извлеките содержание скаченного файла в отдельную папку.
- Откройте редактор груповых политик. Для этого введите gpedit.msc в поле поиска Windows и нажмите Enter и кликните на результате поиска. Запустить редактор групповых политик можно также с помощью окна выполнить сочетанием клавиш «Win + R» и вводом gpedit.msc.

- После открытия редактора групповой политики перейдите к параметру: «Конфигурация компьютера» —> «Административные шаблоны».
- Щелкните правой кнопкой мыши на правой боковой панели и выберите из контекстного меню «Добавить / удалить шаблоны».

- В появившемся окне выберите «Добавить», а затем перейдите к папке, в которую был извлечен скачанный архив шаблона групповых политик.
- Выберите файл
chrome.adm, который находиться в папке
policy_templates\windows\adm\ru-RU.

- После того как файл добавлен нажмите кнопку «Закрыть».
Теперь, когда вы перейдете к этому следующему местоположению «Конфигурация компьютера —> «Административные шаблоны —> «Классические административные шаблоны (ADM)» —> «Google», вы найдете все записи редактора групповой политики для Google Chrome.
Настройки Google Chrome хранятся в двух разделах групповой политики:
- Google Chrome.
- Google Chrome — Настройки по умолчанию (пользователи могут менять).
Вы наверное догадались, что данные настройки разграничены по принципу возможности их изменения пользователями. В случае использования настроек из меню «Google Chrome», пользователи не смогут изменить настройки, которые будет выставлять им групповые политики.
Если же изменить настройки во втором разделе «Google Chrome — Настройки по умолчанию (пользователи могут менять)», они будут заданы как настройки «по умолчанию» и тогда при пользователь сможет их изменить сам.
РЕКОМЕНДУЕМ:
Лучшие программы Wake-on-LAN для Windows
На этом все. Надеюсь эта инструкция поможет настроить Chrome через групповые политики Windows 10.