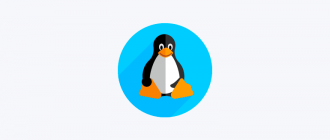Если вы любите игры на ПК и предпочитаете геймпад мышке и клавиатуре, у вас есть возможность использовать контроллер (геймпад) Xbox One. А так как Windows 10 изначально поддерживает контроллер Xbox One, установка невероятно проста. Однако способ подключения контроллера к компьютеру может немного отличаться в зависимости от типа используемого контроллера Xbox One и способа подключения.
В этой статье я покажу как подключить геймпад Xbox One к ПК через USB, Bluetooth и беспроводной ключ Microsoft. Я также покажу как определить, поддерживает ли ваш контроллер подключения с через Bluetooth.
Как подключить геймпад Xbox One к ПК через USB
Подключение Xbox One с помощьщ USB — безусловно, самый простой способ подружить контроллер Xbox One с компьютером. Этот метод работает для геймпадов Xbox One, Xbox One S и Xbox One Elite.
Все версии контроллера Xbox One имеют разъем Micro USB. Это позволяет подключать их напрямую к ПК с помощью кабеля Micro-USB-USB типа A. И поскольку Windows может автоматически распознавать подключенные устройства Xbox One, для подключения больше ничего не понадобиться.
Шаг 1: Подключите USB-кабель к включенному компьютеру Windows
Шаг 2: Подключите конец провода с разъемом Micro USB к вашему контроллеру Xbox One.
Шаг 3: Нажмите логотип Xbox на вашем геймпаде, чтобы включить его. (Если логотип кратковременно мигает, а затем выключается, возможно, батарея разряжена или используемый вами кабель может использоваться только для зарядки, а не для передачи данных. Если вы знаете, что ваш контроллер заряжен, попробуйте использовать другой кабель Micro USB.)
Шаг 4: После подключения Windows 10 автоматически обнаружит контроллер Xbox One, и вы сможете использовать его с играми, поддерживающими ввод с контроллера.
РЕКОМЕНДУЕМ:
Как обновить прошивку геймпада Xbox One
Как подключить контролер Xbox One S к ПК через Bluetooth
Хотя оригинальный контроллер Xbox One не поддерживал Bluetooth, некоторые версии контроллера Xbox One поддерживают его. Здесь вы найдете инструкцию, о том, как определить совместимость контроллера. Чтобы подключиться, вам также необходимо, чтобы на вашем компьютере была установлена Windows 10 Anniversary Update или более поздняя версия операционной системы.
Когда вы будете готовы, выполните следующие действия:
Шаг 1: Включите контроллер Xbox One, удерживая логотип Xbox.

Шаг 2: Включите Bluetooth на вашем ПК, либо переключив его из Центра поддержки, либо включив его в меню настроек Bluetooth, которое можно найти на следующем этапе.
Шаг 3: При включенном Bluetooth подготовьтесь к сопряжению, перейдя в меню «Bluetooth и другие устройства». Это можно сделать, выбрав «Настройки»> «Устройства»> «Bluetooth» или набрав «Bluetooth» в строке поиска Windows 10.
Шаг 4: Нажмите и удерживайте кнопку подключения на контроллере Xbox в течение трех секунд. Вы можете найти его на передней панели контроллера рядом с портом USB рядом с символом, который выглядит следующим образом: «(((»
Шаг 5: Ваш компьютер может автоматически обнаружить контроллер Xbox Wireless и предложить вам выполнить сопряжение устройств. Если это произойдет, выберите «Pair» в приглашении в меню настроек Bluetooth. Если нет, продолжайте ниже.

Шаг 6: в меню «Bluetooth и другие устройства» нажмите знак +, чтобы «Добавить Bluetooth или другое устройство».
Шаг 7 В новом окне «Добавить устройство» выберите «Bluetooth» (Для компьютеров со встроенным беспроводным адаптером Xbox вы можете выбрать «Все остальное» для подключения контроллеров Xbox, просто отметьте, что эта опция не для Bluetooth) , Начнется поиск доступных устройств.
Шаг 8: Выберите свой элемент управления Xbox из списка доступных устройств.
РЕКОМЕНДУЕМ:
Как изменить настройки DNS на Xbox One
Подключение геймпада Xbox One к ПК с помощью беспроводного адаптера Xbox
Windows 10 полностью настроена и готова к работе с беспроводным адаптером Xbox. Драйверы автоматически устанавливаются при подключении устройства, поэтому процесс значительно упрощается
(Примечание. Если у вас есть беспроводной адаптер Xbox, встроенный в ваш компьютер, следуйте инструкциям по сопряжению Bluetooth, но на шаге 7 выберите вариант «Все остальное»).
Шаг 1: подключите беспроводной адаптер Xbox к ПК с Windows и разрешите автоматическую установку драйверов.
Постарайтесь убедиться, что адаптер подключен к вашему ПК и обеспечивает лучшую видимость для контроллера.
Шаг 2: Включите контроллер Xbox One, нажав логотип Xbox в центре контроллера.
Шаг 3: найдите и нажмите кнопку на беспроводном адаптере Xbox
Шаг 4: Нажмите кнопку подключения на вашем контроллере Xbox One. Его можно найти на передней панели устройства рядом с портом micro USB. Он отмечен символом, который выглядит следующим образом: «(((»
Шаг 5: Убедитесь, что логотип Xbox на вашем контроллере мигает. Это указывает на то, что он соединяется.
На этом все. Теперь вы знаете как подключить геймпад Xbox One к ПК