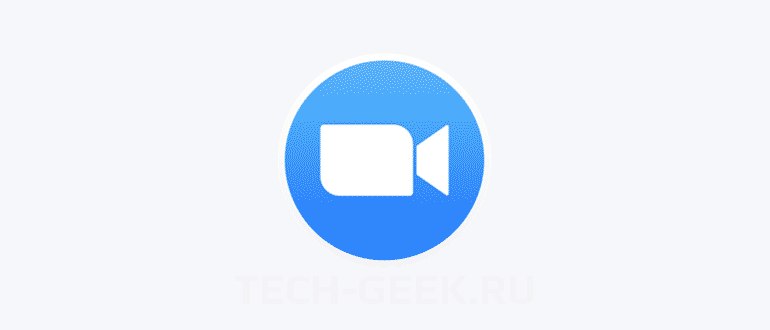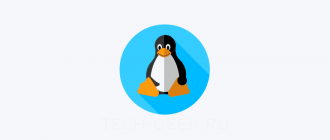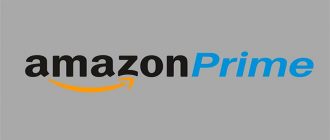Люди часто используют Zoom для рабочих встреч и онлайн-уроков, но видеоконференции Zoom также используется для развлечения. Для тех, кто использует Zoom в таких целях, есть хорошая новость. Вы можете создать свой собственный виртуальный фон и выделиться из толпы.
В этой инструкции я покажу, как создать свой фон для Zoom за несколько минут, без использования специальных дорогих редакторов.
Как создать свой виртуальный фон для Zoom
Профессиональные дизайнеры, конечно, могут создавать свои собственные фоны Zoom в специализированных программах типа Photoshop, но для создания фона Zoom достаточно простых онлайн-сервисов.
Мы будем использовать Canva. Это популярный и простой в использовании онлайн-редактор. Сервис имеет бесплатный план, предоставляет большую библиотеку изображений и предлагает массу инструментов для редактирования изображений. Но прежде чем приступать к создания фона, нужно будет зарегистрироваться.
После регистрации и авторизации перейдите в Canva Zoom Virtual Background Maker и нажмите «Создать виртуальный фон Zoom».
На вкладке «Шаблоны» консоли, будут предложены несколько шаблонов с текстом и спецэффектами. Вы также можете перейти на вкладку «Фотографии», чтобы выбрать понравившееся изображение и отредактировать его. Большинство из них бесплатны.
Если вы хотите загрузить и использовать свою собственную фотографию, просто нажмите вкладку «Загрузка».
Нажмите «Загрузить», чтобы использовать собственное изображение.
Затем нажмите «Загрузить изображение или видео», а затем перетащите его со своего рабочего стола.
Нажмите «Загрузить изображение или видео».
Загрузка вашей фотографии займет всего несколько секунд. Когда он появится, нажмите на свое изображение.
Нажмите на загруженную фотографию в разделе «Изображения».
Ваше изображение появится на холсте справа, и теперь вы можете свободно редактировать его. Если вы перейдете на вкладку «Элементы», вы увидите стикеры, диаграммы, линии, градиенты и множество других вещей, которые вы можете использовать на своем изображении. Мы добавляем элемент градиента к нашему изображению.
Нажмите «Элементы» и выберите тот, который вы хотите добавить к своему изображению.
Чтобы изменить размер элемента, выберите его на холсте, а затем нажмите и перетащите углы. Чтобы переместить его, щелкните и перетащите весь элемент в соответствующее место.
Анимированный GIF-файл, показывающий изменение размера градиента и его перемещение в Canva.
Вы также можете добавить контент к своему изображению на вкладке «Текст». Здесь вы можете исследовать различные шрифты и добавлять заголовок, подзаголовок или текст к изображению.
Нажмите «Текст», чтобы добавить изображение.
Мы добавляем немного всего к нашему имиджу.
Заголовок, подзаголовок и некоторый текст, добавленный к изображению в Canva.
Когда вы закончите редактирование своего изображения, щелкните значок «Скачать» в правом верхнем углу.
Нажмите на значок загрузки.
В раскрывающемся меню выберите тип файла, в который вы хотите сохранить изображение, а затем выберите разрешение. Нажмите «Загрузить», когда вы будете готовы сохранить фоновое изображение.
Нажмите «Скачать».
После загрузки изображения вы можете использовать его в качестве фона Zoom.
СВЯЗАННЫЕ: Как использовать пользовательский фон в Gmail
Используйте свой собственный фон Zoom
Теперь, когда вы создали свой собственный фон, давайте посмотрим, как он выглядит в Zoom. Для этого откройте клиент Zoom на ПК с Windows 10 или Mac. Нажмите на значок шестеренки в правом верхнем углу.
Нажмите значок настроек.
В окне настроек нажмите «Виртуальный фон».
Нажмите «Виртуальный фон» в меню настроек Zoom.
В разделе «Выбор виртуального фона» нажмите знак плюса (+), чтобы открыть проводник (Windows) или Finder (Mac).
Нажмите знак плюс (+), чтобы добавить свой собственный фон в Zoom.
Перейдите к своему пользовательскому изображению на своем компьютере и выберите его. Как только он будет добавлен в Zoom, он появится на фоне всех ваших видеозвонков.
Пользовательское изображение
Теперь ты будешь выделяться из толпы!