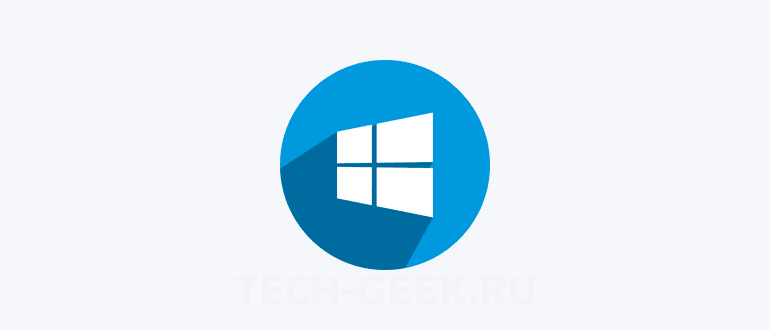Быстрый запуск — это функция, которая впервые была реализованна в Windows 8 и перенесена Windows 10. Она обеспечивает быструю загрузку при запуске компьютера. Это удобная функция, которую большинство людей используют, но есть и те, кто отключает ее сразу же, покупки нового компьютера.
В статье я расскажу почему некоторые отключают быстрый запуск Windows 10 и покажу как это правильно сделать.
Зачем отключать быстрый запуск?
Есть несколько причин, по которым стоит отключить быстрый запуск Windows 10.
Одна из основных причин — совместное использование Wake-on-LAN, что может привести к проблемам. Поводом отключить быстрый запуск может быть желание сэкономить место на жестком диске, которое обычно занято файлом гибернации. Кроме того, некоторые пользователи даже сообщали, что кнопки питания на их клавиатуре не будут работать, и вентиляторы на их ПК будут продолжать вращаться. Эти проблемы отнюдь не повсеместно, но они имеют место быть. Наконец, обновления Windows 10 могут быть установлены неправильно, если включен быстрый запуск.
РЕКОМЕНДУЕМ:
Изменить назначение левой и правой кнопки мыши в Windows 10
Причиной отключения быстрого запуска может быть просто желание видеть, что ваш компьютер действительно выключен, когда вы решите выключиться, особенно при работе с быстрым твердотельным накопителем (SSD) или иметь время работы процессора (ЦП) сброс после загрузки.
Как включить и отключить быстрый запуск в Windows 10
Если вы хотите увидеть, как ваш компьютер работает без быстрого запуска, вы можете отключить его всего за несколько шагов:
Шаг 1: Для отключения быстрой загрузки, зайдите в панель управления Windows 10 (через правый клик по пуску), после чего откройте пункт «Электропитание» (если его нет, в поле просмотр справа вверху поставьте «Значки» вместо «Категории».

Шаг 2: В окне параметров электропитания слева выберите пункт «Действия кнопок питания».

Шаг 3: В открывшемся окне нажмите по «Изменение параметров, которые сейчас недоступны» (вы должны быть администратором для того, чтобы их изменить).

Шаг 4: Затем, внизу этого же окна, снимите отметку с «Включить быстрый запуск».

Шаг 5: Сохраните изменения.
РЕКОМЕНДУЕМ:
Лучшие менеджеры закачек для Windows
Если вы хотите снова включить быстрый запуск в любой момент, просто повторите шаги, чтобы рядом с пунктом Включить быстрый запуск появилась галочка.