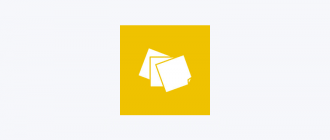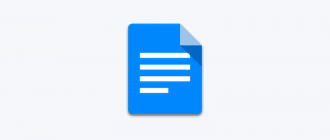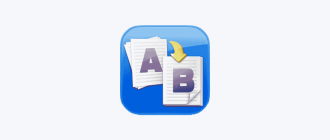В Windows 8 и Windows 10 появилось новое приложение диспетчера задач. Он выглядит совершенно по-другому по сравнению с диспетчером задач Windows 7 и имеет другие функции. Благодаря последнему обновлению диспетчер задач позволяет отслеживать температуру графического процессора.
Диспетчер задач в Windows 10 поставляется с удобными функциями. Он может анализировать производительность различных аппаратных компонентов, а также отображать все процессы, запущенные в пользовательской сессии, сгруппированные по типу приложения или процесса.
РЕКОМЕНДУЕМ:
Как свернуть диспетчер задач в системный трей Windows
Диспетчер задач Windows 10 включает в себя график производительности и расчет влияния запуска. При помощи специальной вкладки «Автозагрузка» можно управлять автоматической загрузкой приложений при включении компьютера.
Совет: вы можете сэкономить свое время, создав специальный ярлык, чтобы открыть диспетчер задач непосредственно на вкладке «Автозагрузка».
Кроме того, диспетчер задач можно настроить для отображения командной строки приложений на вкладках «Процессы», «Сведения» и «Запуск», что позволяет вам видеть, из какой папки запускается приложение, и каковы его аргументы командной строки.
В дополнение к этим функциям диспетчер задач может отображать осведомленность о DPI для процессов.
Мониторинг температуры видеокарты в диспетчере задач Windows 10
Начиная с Windows 10 build 18963, вы можете использовать приложение «Диспетчер задач» для контроля температуры дискретного графического адаптера на ПК и ноутбуках.
Заметки:
- Отображение температуры графического процессора в диспетчере задач в настоящее время поддерживается только при наличии выделенной графической карты.
- Чтобы увидеть температуру вам понадобиться обновленный графический драйвер, который поддерживает версию 2.4 (или выше) WDDM.
- В настоящее время значение температуры поддерживается только в градусах Цельсия.
РЕКОМЕНДУЕМ:
Как открыть командную строку из диспетчера задач
Узнать температуру видеокарты в диспетчере задач Windows 10
- Откройте диспетчер задач, переключите его в полноэкранный режим, используя ссылку «Подробнее» в левом нижнем углу.
- Нажмите на вкладку «Производительность».
- Слева выберите вкладку графического процессора. Здесь вы найдете подробную информацию о графическом процессоре, включая его температуру.
Теперь вы знаете как мониторить температуру видеокарты в диспетчере задач Windows 10.