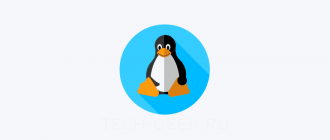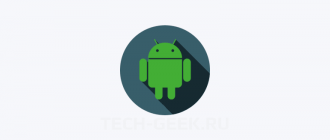Среда рабочего стола Deepin является частью дистрибутива Deepin Linux. Его основная задача — предложить элегантную, простую в использовании альтернативу популярным рабочим средам Linux.
Разработчики настольного компьютера Deepin вкладывают много усилий в разработку своего дистрибутива. Однако создатели Deepin также поддерживают среду для других дистрибутивов. Если вы хотите попробовать рабочий стол Deepin, его можно установить в операционные системы Linux, такие как Ubuntu, OpenSUSE, Arch Linux, Ubuntu и т.д.
Для установки рабочего стола Deepin в Linux, откройте окно терминала и следуйте инструкциям, которые соответствуют вашей ОС.
Примечание. Пользователи Debian, если вы хотите установить рабочий стол Deepin, рассмотрите возможность установки Deepin Linux. Он построен на стабильной Debian.
Как установить рабочий стол Deepin в Ubuntu
Пользователям Ubuntu Linux, желающим использовать среду рабочего стола Deepin, повезло! Прилагаются активные усилия для его запуска и запуска на последних версиях операционной системы.
Следует отметить, что хотя Deepin Desktop перенесен в Ubuntu, он не будет работать на каждой версии операционной системы. На данный момент самой последней версией, которую Deepin поддерживает через PPA, является Ubuntu 18.04 LTS.
Тот факт, что настольный компьютер Deepin поддерживает только 18.04 LTS, не так уж и важен, поскольку ОС по-прежнему доступна для загрузки с официального сайта. Если вы используете последнюю версию операционной системы и хотите использовать Deepin, загрузите 18.04 LTS и переустановите, прежде чем продолжить.
После того как вы обновили версию Ubuntu на 18.04 LTS, вы сможете запустить процесс установки рабочего стола Deepin следуя инструкции ниже:
Шаг 1: Запустите окно терминала в Ubuntu. Это легко сделать, нажав Ctrl + Alt + T или Ctrl + Shift + T.
Шаг 2: Открыв окно терминала, используйте команду add-apt-repository, чтобы добавить Deepin PPA в Ubuntu.
|
1 |
sudo add-apt-repository ppa:leaeasy/dde |
Шаг 3: Используя окно терминала, запустите команду обновления. Запуск обновления позволит вашему компьютеру с Ubuntu проверить наличие любых доступных обновлений системы. Кроме того, будет установлен новый Deepin PPA для использования.
|
1 |
sudo apt update |
Шаг 4: Обновите списки обновлений Ubuntu. Это гарантирует, что Deepin будет работать с последними патчами.
|
1 |
sudo apt upgrade -y |
Шаг 5: Обновления сделаны. Последний шаг — установка среды рабочего стола Deepin с помощью команды apt install.
|
1 |
sudo apt install dde |
Как установить рабочий стол Deepin в Fedora
Пользователи Fedora Linux могут установить рабочую стол Deepin, хотя имейте в виду: она очень нестабильна и работает не очень хорошо. Тем не менее, если вы являетесь поклонником Fedora и хотите попробовать Deepin, это единственный вариант.
Чтобы рабочий стол заработал, начните с запуска окна терминала. Как только сеанс терминала будет открыт, следуйте пошаговым инструкциям, приведенным ниже.
Шаг 1: В источниках программного обеспечения Fedora есть несколько пакетов Deepin. Тем не менее, не каждый отдельный пакет легко доступен, и в результате вы должны включить сторонний источник программного обеспечения. Для этого введите следующую команду в окне терминала.
|
1 |
sudo dnf copr enable mosquito/deepin |
Шаг 2. После включения нового репозитория программного обеспечения Deepin Copr пришло время обновить Fedora с помощью обновления Dnf.
|
1 |
sudo dnf update |
Шаг 3: Со всем актуальным, установите пакеты Deepin на свой ПК с Fedora Linux.
|
1 |
sudo dnf install deepin-desktop lightdm deepin-calendar deepin-calculator deepin-editor deepin-image-viewer deepin-picker deepin-system-monitor |
Шаг 4. Для рабочего стола Deepin требуются сторонние кодеки, которых нет в Fedora. Чтобы получить эти кодеки, вам нужно включить RPMFusion. Обязательно измените X в приведенных ниже командах с версией Fedora Linux, которую вы используете в настоящее время.
|
1 2 |
sudo dnf install https://download1.rpmfusion.org/free/fedora/rpmfusion-free-release-X.noarch.rpm sudo dnf install https://download1.rpmfusion.org/nonfree/fedora/rpmfusion-nonfree-release-X.noarch.rpm |
Шаг 5: Запустив и запустив RPMFusion, используйте команду Dnf, чтобы получить остальные пакеты, настроенные на вашем ПК с Fedora Linux.
|
1 |
sudo dnf install deepin-movie deepin-music |
Шаг 6: Наконец, настройте Fedora для загрузки системы приветствия LightDM.
|
1 2 3 |
sudo systemctl disable gdm.service && sudo systemctl enable lightdm.service sudo sed -e "s/SELINUX=enforcing/SELINUX=disabled/g" -i /etc/selinux/config sudo su -c "echo -e '[Seat:*]\ngreeter-session=lightdm-deepin-greeter' > /etc/lightdm/lightdm.conf.d/deepin.conf" |
После выполнения трех приведенных выше команд перезагрузите компьютер Fedora. Когда Fedora закончит перезапуск, вы увидите экран входа в систему Deepin.
РЕКОМЕНДУЕМ:
Мониторинг из консоли Linux
Как установить рабочий стол Deepin в OpenSUSE
Благодаря сервису OpenSUSE Build, теперь можно использовать среду рабочего стола Deepin на OpenSUSE Tumbleweed. Для установки, сделайте следующее.
Сначала перейдите на страницу Deepin на OBS. Затем нажмите кнопку установки «1-click». Нажатие на него должно подтолкнуть OpenSUSE к установке Deepin
Возникли проблемы с получением работы? Помните, что вам может потребоваться установить каждый из этих пакетов Deepin вручную, если ваша система не выполняет это автоматически. Также имейте в виду, что OpenSUSE Tumbleweed — бета версия и может содержать ошибки.