Teamviewer — это мощный инструмент, который позволяет пользователям открывать доступ к своему компьютеру и совместно работать в режиме реального времени. Teamviewer используется в разных сферах и часто используется технической поддержкой. В этой статье я покажу вам, как установить Teamviewer в Linux (Ubuntu, Debian, Fedora, Arch) и как его правильно использовать.
Установка Teamviewer в Linux
Перед тем как начать установку, вам необходимо загрузить Teamviewer подходящий для вашего дистрибутива Linux. Если вы используете Debian, Ubuntu, любые их производные или дистрибутив Redhat, например Fedora или CentOS, то зайдите на страницу загрузки Teamviewer Linux. Загрузите 64-битную DEB или RPM в зависимости от вашего дистрибутива.

После скачивания приступим к установке.
Хочу отметить, что в этой статье речь пойдет об установке Teamviewer из консоли Linux.
Установка Teamviewer в Ubuntu / Debian
Откройте терминал и перейдите в каталог, в который загружен пакет Teamviewer.
|
1 |
cd ~/Загрузки |
Затем используйте dpkg для установки пакета.
|
1 2 |
ls | grep -i teamviewer sudo dpkg -i teamviewer_14.1.9025_amd64.deb |
Если будут проблемы с Dpkg, вы можете использовать Apt, чтобы завершить установку Teamviewer.
|
1 |
sudo apt --fix-broken install |
Это устранит проблемы с отсутствующими зависимостям и настроит Teamviewer.
Установка Teamviewer в Fedora
Процесс установки в Fedora очень похож на установку Teamviewer в Debian. Для установки будем использовать RPM. Но для начала установим необходимые компоненты Teamviewer.
|
1 |
sudo dnf install qt5-qtwebkit qt5-qtquickcontrols |
Теперь перейдите в каталог, куда загружен пакет Teamviewer, и установите его с помощью RPM.
|
1 2 |
cd ~/Загрузки sudo rpm -i teamviewer_14.1.9025.x86_64.rpm |
После завершения установки вам нужно запустить службу Teamviewer.
|
1 |
sudo systemctl start teamviewerd |
Чтобы настроить службу Teamviewer для автоматического запуска при каждой загрузке компьютера, выполните команду:
|
1 |
sudo systemctl enable teamviewerd |
Когда вы первый раз откроете Teamviewer, вы можете увидеть предупреждение о том, что Teamviewer не будет работать с Wayland. В таком случае выйдете из системы и войдите выбрав GNOME с Xorg.
РЕКОМЕНДУЕМ:
Как изменить цвет терминала Linux
Установка Teamviewer в Arch
Teamviewer официально не поддерживает Arch, но это не помешало сообществу добавить пакет в AUR. Если у вас нет помощника AUR, выполните следующие команды:
|
1 2 3 4 |
cd ~/Загрузки git clone https://aur.archlinux.org/teamviewer.git cd teamviewer makepkg -si |
Если у вас есть помощник AUR, процесс установки Teamviewer в Arch, будет проще.
|
1 |
sudo pikaur -S teamviewer |
Прежде чем вы сможете открыть и использовать Teamviewer, необходимо его запустить .
|
1 |
sudo systemctl start teamviewerd |
Если вы хотите, чтобы Teamviewer запускался при каждом запуске компьютера, введите команду:
|
1 |
sudo systemctl enable teamviewerd |
Запуск Teamviewer в Linux
Teamviewer — это графическое приложение, которое вы можете найти в разделе «Интернет» в большинстве рабочих столов.

Перед началом работы программа предложит принять лицензионное соглашение.

В центре окна Teamviewer вы найдете свой текущий идентификатор и пароль. Они относятся к вашему компьютеру и не привязаны к какой-либо конкретной учетной записи.
Использование Teamviewer
Подключиться к другому компьютеру с помощью Teamviewer чрезвычайно просто. Для этого достаточно знать идентификатор Teamviewer компьютера, к которому вы хотите получить доступ. Введите его в поле «ID партнера» в верхней части окна Teamviewer.

Teamviewer запросит пароль компьютера, которым вы хотите удаленно управлять. Введите полученные данные, после чего программа откроет окно рабочего стола удаленного компьютера. Теперь вы можете управлять удаленным компьютером, как если бы вы сидели за ним физически.
РЕКОМЕНДУЕМ:
Удаленный рабочий стол Linux
Элементы управления в верхней части окна позволяют отправлять файлы, общаться и изменять способ отображения соединения. Чтобы завершить соединение, кликните по меню «Действия» и выберите «Закрыть соединение».
Теперь вы знаете как установить и использовать Teamviewer в Linux, и сможете получить удаленный доступ к другому компьютеру для помощи вашим друзьям и сотрудникам.

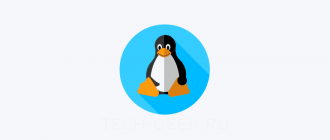
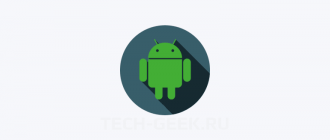
Спасибо за инструкцию! Очень помогли!