Каждому, кто работает в сети, необходим свой e-mail. Очень часто дело не ограничивается одним почтовым ящиком. Взять хоть яндекс метрику и гугл аналитику. Чтобы воспользоваться этими сервисами, веб-мастер вынужден заводить соответствующий ящик для каждого. Логика понятна — каждая компания пытается привлечь новых пользователей всеми возможными способами, одним из которых является обязательная регистрация предлагаемого именно ими e-mail’а.
В общем-то не составляет большого труда наштамповать себе десяток-другой почтовых ящиков. Проблема возникает, когда вам необходимо пробежаться по каждому из них, чтобы проверить свежие письма. Вот тут-то можно сесть в лужу и убить не один час на то, чтобы войти и выйти в один сервис, потом в другой, третий и так далее. Занятие утомительное, но выход есть!
РЕКОМЕНДУЕМ: Лучший блокировщик рекламы
Плюсы почтовых клиентов
Кто пользовался The Bat или Outlook, тот в курсе принципов работы почтового клиента. Ну, а кто не знает, что это за зверь, упомяну кратко. Почтовый клиент это программа, которая загружает из интернета со всех зарегистрированных ящиков вашу почту в на компьютер.
Чем хороши почтовые клиенты:
- Доступ к старым письмам в любое время, так как они хранятся не на почтовом сервере, а на вашем компьютере.
- Автоматическое уведомление о новых письмах сразу же после их отправки. Это помогает вовремя реагировать на события, происходящие в интернете. Например, мне удобно получать новые статьи, на которые я подписан по почте, так как они приходят намного быстрее чем в том же RSS-ридере. Если вы хотите первым узнавать все новые и самые интересные новости моего блога, то прошу на подписку. Также очень удобно отслеживать ответы на свои комментарии к той или иной статье, чтобы не заходить по 10 раз и не проверять «вдруг кто мне ответил».
- Получение почты с нескольких разных почтовых ящиков, одновременно. И это, пожалуй, один из самых важных плюсов.
- Возможность отвечать на письма прямо из программы.
- Создание автоматической подписи в письме. Например, такого рода «С уважением, Дмитрий Худаков. Автор на сайте tech-geek.ru»
- Фильтрация входящей почты по разным критериям
- Распознавание спама.
Думаю, ситуация стала более ясной. Я не в коим случае не хочу сказать, что использование почты онлайн намного хуже и вам не следует этого делать. Нет. Но используя почтовый клиент вы можете снять с себя эти обязанности и улучшить обработку своей корреспонденции (не удержался от этого слова).
Улучшаем работу с электронной почтой
Рассмотрим процесс установки почтового клиента Mozilla Thuderbird с самого начала. Программа предоставляется бесплатно. Скачать ее лучше всего с официального сайта, ссылка здесь. Когда вы загрузите установочник из Интернета, и собственно поставите программу на комп, то первым делом вам следует прикрепить почтовые ящики, создав учетные записи. Это только звучит страшно, на самом деле все достаточно просто. Смотрите.
Создание учетных записей
Если программа при первом запуске не предложила вам создать новую учетную запись (зависит от версии и сборки), то в строке меню выберите «Инструменты», и перейдите в «Параметры учетной записи»
Слева-внизу имеется кнопка «Добавить учетную запись».

Тут все просто, вводим свое имя (любое), адрес e-mail и пароль к нему.

Нажав кнопку «Продолжить» система автоматически запросит от почтового сервиса все необходимые ей параметры. Далее непосредственно создаем учетку. Когда все сделано, то можно чуток полазить в настройках, но я рекомендую оставить все как есть, чтобы не наворотить лишнего. В основном они касаются технической составляющей и какое-либо исправление может повлечь ошибку подключения к почтовым серверам.
Для того, чтобы добавить еще почтовый ящик, проделайте те же самые действия. Их количество не ограничено. Заводите их хоть сотню, если потребуется.
Интерфейс Mozilla Thuderbird
Теперь можно подробнее ознакомиться с интерфейсом почтового клиента Mozilla Thuderbird.

Условно я разбил его на 4 части:
- панель меню
- список писем
- ваши учетные записи, с иерархией папок
- непосредственный текст письма
При получении нового письма, вы будете получать всплывающее сообщение. При подключенном Интернете, автозагрузка писем с почтовых серверов происходит по умолчанию каждые 10 минут, но интервал можно с легкостью перенастроить, причем для каждого e-mail отдельно. Делается это из панели «Настройки учетной записи», (как туда попасть вы уже знаете). Автозагрузка и уведомления помогают мне, а значит помогут и вам, всегда быть в курсе всех новостей, на которые вы подписались и оперативно реагировать на оставленный комментарий или опубликованную новую статью.
Настройка фильтров входящих сообщений
Вся входящая почта для каждого почтового ящика будет приходить в основную системную папку «Входящие». Она для каждой учетки своя. Но при необходимости и для удобства можно применять фильтры сообщений. В этом то и заключается способ улучшить и облегчить работу с электронной почтой.
Создадим фильтр входящих сообщений который будет отслеживать письма с архивами баз данных WordPress. Так как я настроил ежедневную отправку архивов себе на почту, то и с каждым днем этих писем все больше и больше. Больших трудов не составляет переместить каждое из них в специально созданную папку «Бэкапы», но процесс можно автоматизировать. Убедитесь сами.
Для начала создайте такую же папку у себя. Можно с любым другим именем, главное чтобы вам было понятно, что в ней будет храниться. Сделать это можно нажав правой кнопкой мыши на той учетной записи в иерархию которой мы ее включим. Выбрав, например системную папку «Входящие», как я, мы создадим внутри нее необходимый подкаталог (все точно также как и в Windows).
Выбрав учетную запись, для которой мы хотим создать фильтр, открываем «Инструменты» → «Фильтры сообщений». Перед нами возникает такое окно.

Как видите, у меня уже создано два фильтра. Один отслеживает комментарии с блога Петра Александрова. Так как посетителей через его сайт проходит много, и каждый оставляет свое мнение, то входящие сыпятся пачками. Второй я сделал, для отслеживания комментариев на собственном блоге. А теперь давайте добавим фильтр для бэкапов, нажав кнопку «Создать» слева.

Вписываем имя фильтра. Условие применения можно оставить по умолчанию, тогда он будет применяться и при проверке входящей почты и когда вы захотите это сделать вручную. Потом выбираем при каких условиях будет применяться фильтр: когда сообщение попадает под все критерии или когда выполняется хотя бы один. Ниже вы и зададим эти самые критерии. Мне достаточно двух:
- Когда в поле «От» указан WordPress, как автор письма (так как архивы приходят от робота этого движка)
- И когда в теме письма содержится слово «Архив»
Чтобы исключить случайного попадания других писем под этот фильтр, я оставлю пометку «Подходящие под все условия». Далее необходимо выбрать действие, которое мы хотим применить к поступившим сообщениям. Я оставляю «Переместить…» и выбираю созданную папку «Бэкапы». Всё! Жмем ОК и закрываем окно настройки фильтров. Теперь каждое письмо с архивом, которое автоматически формируется ботом вордпресса, будет отправляться по указанному пути, вам не придется их перетаскивать в ручную.
Разобравшись с фильтрами сообщений давайте осмотрим чем же еще можно пользоваться, чтобы проверять свою входящую почту быстрее и облегчить себе этот процесс.
Быстрые фильтры, сортировки и метки
Пользоваться ими проще некуда, а главное эффективно. Включить/выключить быстрые фильтры можно в панели меню специальной кнопкой. Как можете заметить при этом появляется/исчезает панелька над областью списка писем.
![]()
При выборе каждого из этих значков, произойдет фильтрация по соответствующему критерию, например по отобразить все непрочитанные, помеченные звездочкой, или содержащие вложение.
При большом объеме поступающих или уже хранящихся писем удобно пользоваться сортировкой. Делается это одним кликом на панельке в верхней части области списка писем.
![]()
Нажав на скрепочку, вы отсортируете письма по наличию в них прикрепленных файлов. Если выбрать «От», то будет удобно отследить все сообщения для каждого автора, так как они будут располагаться друг за другом. А выбрав дату, письма выстроятся в хронологическом порядке. Сортировка помогает найти среди сотни входящих или исходящих сообщений какое-то конкретное, которое вам необходимо в данный момент.
Также, чтобы не потерять важное сообщение и выделить его из общей массы, можно воспользоваться метками. Их кнопка располагается рядом с кнопкой быстрых фильтров. Чтобы пометить какое-либо сообщение, его необходимо выделить и нажать на «Метки». Вам будет предложены стандартные, но можно создать и свои.

Метка позволяет выделить цветом шрифт названия письма, чтобы при перелистывании оно выделялось на фоне остальных.
С основными элементами покончено. Этими инструментами пользуюсь я сам, так что в случае возникающих вопросов, прошу не стеснятся и задавать их смело в комментариях или на странице. Будем разбираться.

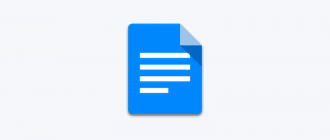

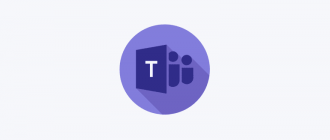

Да я бы из принципа не стал качать мозиллу. Мне опера сподручнее.
Мазила не только Огнелисом славна. Thunderbird это полностью самостоятельный продукт. А у Opera есть свой почтовый клиент?
У оперы все есть и точно уверен что там есть 80% возможностей как у мозилы 100% не могу дать так как не пользуюсь почтовыми. Но это действительно удобно.
А вы попробуйте и не сможете оторваться Я раньше сам пользовался Оперой, потом как-то мягко и незаметно пересел на гугл хром. Firefox у меня тоже стоит, но не лежит у меня к нему душа.
Я раньше сам пользовался Оперой, потом как-то мягко и незаметно пересел на гугл хром. Firefox у меня тоже стоит, но не лежит у меня к нему душа.
У Opera всё в одном. Хотя, всё это на любителя. Лично я привык к Firefox и Thunderbird. Отмечу, что с безопасностью в Thunderbird вроде как не очень. Например, пароли он хоть и шифрует, но без мастер пароля ключ шифрования доступен всем, а это не есть гуд. Впрочем, запретить доступ к просмотру писем даже мастер паролем тоже нельзя, здесь уповать только на средства разграничения ОС можно. В остальном же просто и удобно.
А я все по старинке, онлайн просмотр) До клиента пока не дозрела. У меня почты на разных сервисах для разных нужд, и смешивать все в кучу не хочется)
А Thunderbird как раз по папочкам всё и раскладывает. Можно конечно и в одну, но по умолчанию для каждого аккаунта своя папочка, а в ней свои папочки как в почтовом аккаунте
Вы мне глаза открыли, правда) Я конечно особо не интересовалась подробностями, но думала именно так, что все письма смешиваются и идут списком по времени) А ели так то действительно удобно, попробую на досуге!
Хорошо и полезно =)
Попробовал… пока понравилось, а там посмотрим))
Описанный в статье клиент — самый лучший бесплатный клиент. Мне еще нравится KMail, но так как я KDE не юзаю, то пользуюсь этим. Мне в нем все нравится.
Единственное, чего хочется, побольше расширений под Linux, а то многие используемые мною ранее расширения (во времена сидения на Виндовсе), просто не работают в этой среде. Простота, надежность, поддержка лент RSS и многих протоколов — все это делает клиент просто замечательным!
Хорошая презентация. Ничего не могу сказать про Линукс, но в Винде этот клиент работает у меня шикарно. Я доволен всем
Я пользуюсь Thunderbird уже очень давно. Но не нравится мне в нём как раз неуниверсальность фильтров. То, что мне нужно, есть в TheBat и в Sylpheed, а в «лучшем бесплатном» почтовом агенте Thunderbird нет!
Я хочу, чтобы фильтр работал сразу по всем учётным записям. Например, приходит письмо от [email protected], а у меня учётные записи Yandex и GMail. Я хочу, чтобы ОДИН фильтр отслеживал приход письма независимо от того, на какой мой почтовый ящик пришло письмо от ОДНОГО отправителя. А в Yhunderbird нужно создавать два фильтра для каждой учётной записи.
Ну в этом плане да. Действительно для каждого ящика действуют свои фильтры.
Люди, помогите, пожалуйста! Буду очень благодарна если подскажете решение этих вопросов:
1. Как в этой почте Thunderbird удалять письма, не каждый отдельно, а несколько штук подряд? И как вообще переносить письма в папку под входящими, например?
2. Если я ищу по теме какое-то слово, то подтягивает все на свете что и в письмах, и в темах. Не удобно жуть!
3. Шрифт подписи, например «с уважением», пишется одним шрифтом (он по умолчанию такой?), а сам текс письма другим. Как сделать все одним шрифтом и размером?
4. И каждое новое письмо открывается в новом окне, а можно ли закрепить их в том же окне (вкладками), что и сама почта? А то можно наоткрывать 10-ки новых писем и не увидеть их.