OneNote — это ответ Microsoft на Google Keep, Evernote и другие облачные приложения для создания заметок, представленные сегодня на рынке. Приложение интегрируется с Microsoft Office Suite, и пользователи после регистрации бесплатной учетной записи могут свободно его использовать.
Как установить OneNote на Linux
OneNote имеет настольное приложение, но не поддерживает платформу Linux. Похоже, что в отличие от других приложений Microsoft, не планирует выпускать OneNote для ОС с открытым исходным кодом. В результате появился клиент P3X OneNote.
РЕКОМЕНДУЕМ:
Установка и использование Teamviewer на Linux
P3X OneNote — неофициальное приложение для Linux, которое позволяет создавать и делиться заметками в Linux. В этом руководстве мы рассмотрим все возможные способы установки OneNote в Linux.
Установка OneNote на Linux с помощью Snap
Самый быстрый и простой способ установить неофициальную версию OneNote в дистрибутивы Linux — это использовать Snap. Для этого должна быть включена поддержка Snap в вашем дистрибутиве.
Большинство операционных систем Linux поддерживают пакеты Snap. Начиная с Ubuntu и заканчивая дистрибутивами Gentoo и Arch Linux. Тем не менее, многие из этих операционных систем (кроме Ubuntu) не поддерживают Snap по умолчанию. Вот статья в которой я уже показывал, как включить поддержку Snaps. После этого используйте приведенную ниже команду, чтобы получить последнюю версию OneNote из репозиториия Snap.
|
1 |
sudo snap install p3x-onenote |
РЕКОМЕНДУЕМ:
Как изменить частоту обновления Snap
Установка OneNote на Linux с помощью AppImage
Другой способ использовать неофициальное приложение Microsoft OneNote в Linux — это AppImage. AppImage не так популярен, как версия Snap, но его все же стоит попробовать. Главным образом, поскольку нет необходимости устанавливать какие-либо сторонние библиотеки. Вместо этого все находится внутри файла образа и будет работать в каждой существующей операционной системе Linux.
Чтобы начать установку AppImage, нужно открыть окно терминала. Для этого нажмите сочетание клавиш Ctrl + Alt + T или Ctrl + Shift + T. Когда окно терминала открыто, используйте команду mkdir, чтобы создать новый каталог «AppImages».
|
1 |
mkdir -p ~/AppImages |
Перейдите в созданный каталог «AppImages» с помощью команды CD.
|
1 |
cd ~/AppImages |
Используйте инструмент загрузки wget, чтобы скачать последнюю версию P3X OneNote для вашего дистрибутива Linux. Но помните, что вам нужно будет загружать новые файлы AppImage для P3X OneNote повторно при каждом обновлении!
Для 64-разрядной версии P3X OneNote используйте следующую команду:
|
1 |
wget https://github.com/patrikx3/onenote/releases/download/v2019.10.253/P3X-OneNote-2019.10.253.AppImage |
Для 32-разрядной версии P3X OneNote команду:
|
1 |
https://github.com/patrikx3/onenote/releases/download/v2019.10.253/P3X-OneNote-2019.10.253-i386.AppImage |
Когда AppImage завершит загрузку, разрешения для него должны быть изменены, поскольку его текущие разрешения означают, что запустить P3X OneNote как программу невозможно. Чтобы изменить права доступа к файлу, используйте команду chmod.
|
1 |
chmod +x P3X-OneNote-*.AppImage |
Обновив права доступа, вы сможете запустить P3X OneNote, выполнив команду, указав «./» перед именем файла.
|
1 |
./P3X-OneNote-*.AppImage |
Запустите приложение с помощью команды:
|
1 2 |
cd ~/AppImages ./P3X-OneNote-*.AppImage |
Или, открыв файловый менеджер Linux, открыв папку «AppImages» и дважды щелкнув файл P3X OneNote AppImage.
РЕКОМЕНДУЕМ:
Как очистить кеш OneNote
Установка OneNote на Linux с помощью NodeJS / NPM
В дополнение к установке через Snap и AppImage, P3X OneNote может быть построен с нуля с NodeJS и инструментом упаковки NPM. Чтобы начать установку, откройте окно терминала и установите последнюю версию NPM.
Примечание: версия NPM P3X OneNote содержит ошибки и может в некоторых случаях не работать.
Ubuntu
|
1 |
sudo apt install npm |
Debian
|
1 |
sudo apt-get install npm |
Arch Linux
|
1 |
sudo pacman -S npm |
Fedora
|
1 |
sudo dnf install npm |
OpenSUSE
|
1 |
sudo zypper install npm |
Для всех дистрибутивов Linux
Большинство операционных систем Linux поддерживают NodeJS и менеджер пакетов NPM. Чтобы установить его, перейдите на Pkgs.org и найдите в списке свой дистрибутив. В качестве альтернативы, если в списке для используемого вами дистрибутива нет бинарных пакетов, перейдите на эту страницу, чтобы узнать, как установить NodeJS из исходного кода.
После того, как вы установили диспетчер пакетов NPM, можно начать процесс установки P3X OneNote. Используйте команду установки npm, она загрузит все, что нужно.
|
1 |
sudo npm install -g p3x-onenote --unsafe-perm=true --allow-root |
После сборки P3X OneNote, можно запустить программу, нажав Alt + F2 и введя команду;
|
1 |
p3x-onenote |
РЕКОМЕНДУЕМ:
Советы и трюки для настройки сети в Linux
Заключение
На этом все. Теперь вы знаете, как установить и использовать OneNote в Linux. Пожалуйста оцените статью, если она была вам полезна.



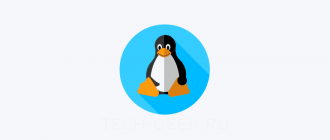
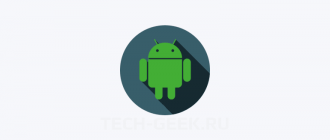
Спасибо! Очень помогло!
установил программу. зарегистрировал учетную запись. после этого загрузилась страница гугл плей и предлагает загрузить onenote. как выйти на стартовую страницу?
Сейчас мелкомягкие сломали браузерную версию — нет доступа к запароленным разделам.
Думал спасёт десктопная версия.
А эта програ — просто ссылка на OneNoteWeb но только через свой браузер.