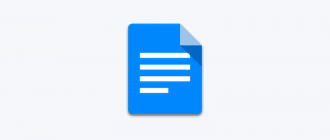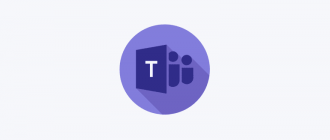Как бы мы нам это не нравилось, но сайты используют рекламы для монетизации. Если вы вы уже пытались распечатать страницу сайта, то наверное сталкивались с ситуацией, когда вместе с нужной информацией принтер печатает рекламу. Это напрягает, ведь так принтер расходует больше чернил. Но есть супер простое решение вы можете вырезать рекламу и другие посторонние элементы с помощью специальной функции, встроенной в ваш браузер, которая называется «Режим для чтения».
В режиме чтения браузер изменяет вид страницы и оставляет только самые важные элементы: текст и изображениями относящийся к статье. Но этот режим предназначен не только для чтения — он также позволяет распечатать страницу без рекламы.
Распечатать веб-страницу без рекламы
Все, что вам нужно сделать, это активировать режим чтения веб-браузера перед печатью статьи. Вот как распечатать страницу без рекламы в браузерах Google Chrome, Mozilla Firefox, Microsoft Edge, Apple Safari.
РЕКОМЕНДУЕМ:
Лучшие браузеры с открытым исходным кодом
Google Chrome
В Chrome есть режим скрытого чтения, который по умолчанию не включен. Чтобы включить «Режим чтения» (в Chrome он называется «Сжать страницу») в адресной строке введите <strong>chrome://flags/#enable-reader-mode</strong> и нажмите Enter.
После чего появиться страница скрытых настроек Chrome. Откройте выпадающее меню «Enable Reader Mode» и выберите пункт «Enabled» В конце нажмите на кнопку «Relaunch Now»
Теперь откройте меню (три точки) в правом верхнем углу и выберите пункт «Сжать страницу»
Mozilla Firefox
В браузере Mozilla Firefox нажмите кнопку «Включить отключить вид для чтения», которая находиться около адресной строки или нажмите клавишу «F9».
Microsoft Edge
Чтобы распечатать без рекламы в Microsoft Edge щелкните значок в виде книги «Чтение» в адресной строке или нажмите комбинацию клавиш «Ctrl + Shift + R».
Яндекс Браузер
Распечатать без рекламы в браузере от Яндекс предельно просто. Нажмите на иконку рядом с адресной строкой. Когда будет переведена в режим для чтения, зайдите в настройки и выберите пункт «Печать».
Apple Safari
В браузере Safari кликните по значку «Чтение» в левой части адресной строки. Он выглядит как несколько строк текста. Вы также можете нажать комбинацию клавиш «Cmd + Shift + R».

После включения режима чтения в браузере откройте меню и нажмите «Печать», как обычно. Это печатает упрощенную, более минимальную версию веб-страницы. Эта урезанная версия также появляется в окне предварительного просмотра.
Если вы пытаетесь распечатать веб-страницу, которая не является статьей, значок представления читателя либо не отображается, либо отображается серым цветом. Это связано с тем, что режим чтения работает только с веб-статьями, поскольку ваш браузер может автоматически их удалять.
РЕКОМЕНДУЕМ:
Принтер офлайн (в автономном режиме) в Windows 10
Заключение
На этом все. Теперь вы знаете как сэкономить распечатать страницу без рекламы и тем самым сэкономить чернила принтера.