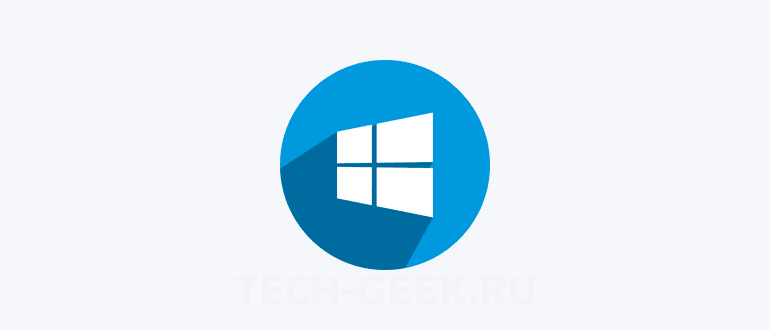Быстрый доступ — это одна из нескольких новых функций, представленных в Windows 10. Быстрый доступ заменяет панель «Избранное» в проводнике (Windows Explorer) и позволяет быстро получать доступ к недавно использованным файлам и часто используемым папкам.
По умолчанию данная панель отображается в проводнике (Windows Explorer). В списке быстрого доступа на панели навигации по умолчанию отображается рабочий стол, загружаемые файлы, документы, изображения и до четырех часто используемых папок.
Идея быстрого доступа в принципе неплоха, но подходит далеко не всем. Поэтому, если вы не используете панель быстрого доступа, то ее можно скрыть и даже полностью убрать из проводника. В этой статье я покажу, как настроить или вовсе убрать панель быстрого доступа с панели навигации.
РЕКОМЕНДУЕМ:
Как включить режим бога Windows 10
Как настроить панель быстрого доступа
Перед тем как удалять, попробуем немного перенастроить панель. Откройте проводник, кликните правой клавишей мыши на панели быстрого доступа и в открывшемся меню выберите пункт «Параметры».
Сделать это можно также с помощью сочитания клавиш Win+R и выполнив команду:
control folders

Для начала измените раздел по умолчанию, в котором открывается проводник. Для этого в поле «Открыть проводник для» установите «Этот компьютер» вместо панели «Быстрый доступ». После этого в поле «Конфиденциальность» убирите галочку с пунктов «Показывать часто используемые папки на панели быстрого доступа» и «Показывать недавно использованные файлы на панели быстрого доступа».

После этой операции проводник будет открываться на вкладке «Этот компьютер», а в быстром поиске останутся лишь системные папки.
Эту настройку можно изменить также с помощью реестра. Для изменения стартовой страницы перейдите в ветку
HKEY_CURRENT_USER\Software\Microsoft\Windows\CurrentVersion\Explorer\Advanced
и измените значение параметра LaunchTo на 1. Если этого параметра нет, тогда вам придется его создать.
Примечание. Для этого параметра значение 1 значит «Этот компьютер», 2 – «Быстрый доступ», 3 – папка «Загрузки».
Чтобы отключить показ последних файлов и папок перейдите в ветку
HKEY_CURRENT_USER\Software\Microsoft\Windows\CurrentVersion\Explorer
установите для параметров ShowFrequent (папки) и ShowRecent (файлы) значение 0.
Если вам недостаточно перенастройки панель быстрого доступа, тогда попробуйте полностью убрать ее из проводника. Реализовать это можно только с помощью изменения настроек в реестре Windows. Есть 3 способа это сделать. Давайте рассмотрим каждуый из них. Начнем с самого простого.
Убрать панель быстрого доступа. Способ 1
Данный способ будет работать в Windows 10 версии 1607 и более поздних. Для удаления панели перейдите в следующущ ветку реестра
HKEY_LOCAL_MACHINE\SOFTWARE\Microsoft\Windows\CurrentVersion\Explorer
создать параметр типа DWORD с именем HubMode и значением 1.
Примечание. Во избежание ошибок при открытии проводника при удалении панели быстрого доступа желательно изменить стартовую вкладку на «Этот компьютер»
После настройки перезапустите службу Explorer. Для этого надо откройоте Диспетчер задач (Task Manager), на вкладке Процессы найдите процесс Проводник (Explorer) и перезапустить его.
В результате панели быстрого доступа пропайдет.
Даже после удаления панели быстрого доступа из проводника вы все равно можете ей воспользоваться. Для этого в проводнике введите адрес:
explorer shell:::{679F85CB-0220-4080-B29B-5540CC05AAB6}
или нажмите сочетания клавиш Win + R и выполните команду:
shell:::{679F85CB-0220-4080-B29B-5540CC05AAB6}
Убрать панель быстрого доступа. Способ 2
Этот метод работает в Windows 10 начиная с версии 1511. Здесь для отключения панели необходимо в разделе реестра
HKEY_CURRENT_USER\SOFTWARE\Classes\CLSID
После чего создайте подраздел с именем {679f85cb-0220-4080-b29b-5540cc05aab6}. В созданном разделе создайте подраздел ShellFolder, в котором создайте параметр типа DWORD с именем Attributes и значением a0600000 (Hex).
Примечание. В 64-разрядной версии Windows 10 панель быстрого доступа может отображаться при открытии или сохранении в некоторых 32-разрядных приложениях. Чтобы избежать этого надо повторить вышеописанную процедуру в разделе HKEY_CURRENT_USER\SOFTWARE\Classes\Wow6432Node\CLSID.
После внесения изменений обязательно перезапустите Explorer, и панель быстрого доступа исчезнет. Но одно но. Дело в том, что при использовании данного метода перестанет работать функция Drag-and-Drop в панели навигации проводника. Проще говоря, вы не сможете перетащить объект из одного расположения в другое. Исправить это можно, изменив значение параметра Attributes на 88000(0x00088000).
РЕКОМЕНДУЕМ:
Как безопасно запускать ненадежные программы в Windows 10
Но и тут не все так гладко. При изменении функционал Drag-and-Drop восстанавливается, но в панели навигации проводника останется значок быстрого доступа. На работу проводника вообще не влияет, но некоторых пользователей может раздражать. Что выбрать в данном случае, решать только вам. Вы можете смириться с наличием значка, или отказаться от Drag-and-Drop.
Убрать панель быстрого доступа. Способ 3
Работает этот способ на всех версиях Windows 10. Скажу сразу, способ достаточно сложный и использовать его нет особой необходимости, так что привожу его для ознакомления.
Итак, для отключения панели быстрого доступа перейдите в ветку
HKEY_CLASSES_ROOT\CLSID\{679f85cb-0220-4080-b29b-5540cc05aab6}\ShellFolder
и измените значение параметра Attributes на a0600000. Но предварительно надо изменить разрешения доступа на данную ветку реестра, в противном случае вы увидите ошибку при попытке редактирования.
Для изменения разрешений кликните правой кнопкой мышки на ветке и в выпадающем контекстном меню выберите пункт «Разрешения».
В открывшемся окне нажмите на кнопку «Дополнительно» и перейдите к расширенным разрешениям.

В расширенных разрешениях отключите наследование и выдайте нужным пользователям полный доступ, а также измените владельца ветки.
После удаления всех разрешений выдаче группе локальных администраторов. В результате получилось так.
После чего можно смело редактировать реестр, ошибки больше не должно быть. Также напомню, что для 64-разрадных версий Windows 10 желательно произвести подобные изменения в ветке
HKEY_CLASSES_ROOT\Wow6432Node\CLSID\{679f85cb-0220-4080-b29b-5540cc05aab6}\ShellFolder.
Также желательно изменить стартовую вкладку проводника.
Этот способ дает знакомый эффект — в панели навигации проводника останется только значок быстрого доступа. Решить это можно изменив параметр ShellFolder, но это отдельная история и об этом в другой статье.
РЕКОМЕНДУЕМ:
Как удалить ненужные службы Windows 10
На этом все. Теперь вы знаете как настроить, скрыть или вовсе убрать панель быстрого доступа в проводнике Windows.