В этой статье я покажу, как ускорить работу Windows 11 на слабом компьютере.
- Как ускорить работу Windows 11 на слабом компьютере
- Настройка производительности и виртуальной памяти
- Отключение фоновых приложений и чистка автозагрузки
- Настройка поиска
- Включение контроля памяти
- Отключение OneDrive
- Отключение игрового режима
- Изменение параметров электропитания
- Отключение компонентов Windows и удаление программ
- Использование Windows10Debloater
- Заключение
Как ускорить работу Windows 11 на слабом компьютере
Прежде чем ковыряться в настройках винды и системном реестре, имеет смысл сделать его резервную копию и как минимум создать точку восстановления. Реестр можно забекапить с помощью консольной команды вида:
|
1 |
reg export HKLM С:\tmp\hklm.reg |
Где hklm.reg — файл, в котором будет сохранено содержимое ветви HKLM. Остальные ветви экспортируются аналогичным образом, а откат к первоначальным настройкам выполняется путем запуска reg-файла.
Чтобы создать точку восстановления, нажми Win-R и в открывшемся окне «Выполнить» набери sysdm.cpl. В окне «Свойства системы» перейди ко вкладке «Защита системы», выдели системный диск щелчком мыши и нажми на кнопку «Создать». Введи название для новой точки восстановления и жми «ОК».
РЕКОМЕНДУЕМ:
Как вернуть старую панель задач и главное меню в Windows 11
Чтобы вернуть Windows к исходному состоянию, перезагрузи ее в режиме восстановления. Для этого нажми Win-I, в правой части открывшегося окна нажми на кнопку «Восстановление», и в разделе «Расширенные параметры запуска» кликни на надписи «Перезагрузить сейчас».

Настройка производительности и виртуальной памяти
В Windows 10 и предыдущих версиях существовало отдельное окошко с настройками быстродействия системы, позволявшее отключить визуальные эффекты. На скорость отклика интерфейса это порой оказывало целительное воздействие. Такое же окно есть и в Windows 11, но теперь оно зарыто столь глубоко, что просто так не отыщешь.
Чтобы найти эту настройку, открой «Панель управления», щелкни мышью на кнопке «Система» в левой части окна, промотай список в самый низ и нажми на надпись «О системе». В открывшейся вкладке нажми на «Дополнительные параметры системы». На экране появится окно «Свойства системы». Нажми на кнопку «Параметры…» в разделе «Быстродействие». В новом окне выбери пункт «Обеспечить наилучшее быстродействие». Здесь я бы отставил включенным единственный пункт — «Сглаживание неровностей экранных шрифтов», поскольку без него интерфейс выглядит совсем уж тоскливо. Остальными красивостями вполне можно пожертвовать.

В этом же окне открой вкладку «Дополнительно», нажми на кнопку «Изменить» в разделе «Виртуальная память» и сбрось флажок «Автоматически выбирать объем файла подкачки». Затем, установив переключатель в положение «Указать размер», задай минимальный и максимальный размеры файла подкачки. Рекомендуется давать свопу возможность занимать как минимум вдвое больше объема твоей оперативки.

Можно разместить файлы подкачки сразу на нескольких дисках. Указав нужные параметры, нажми на кнопки «Задать» и «Ок».
Тут же, в «Панели управления», имеет смысл заглянуть в раздел «Персонализация», нажать на кнопку «Цвета» и передвинуть влево переключатель «Эффекты прозрачности». Конечно, определенную долю шарма оформление винды от этого утратит, но отключение прозрачности немного снизит нагрузку на систему.

Отключение фоновых приложений и чистка автозагрузки
Предыдущие манипуляции не слишком мне помогли: винда немного ожила, но до требуемого результата оказалось еще очень далеко. Еще один способ немного встряхнуть систему — отключить лишние процессы вроде Кортаны, постоянно работающие в фоновом режиме, а заодно убрать все ненужное из автозагрузки. Этим и займемся.
В отличие от Windows 10, в 11-й винде исчезла опция отключения сразу всех фоновых приложений, вместо этого разработчики предлагают пользователям вырубать их по одному в «Панели управления». За отсутствием соответствующей настройки в пользовательском интерфейсе мы можем обратиться к Редактору реестра. Запусти regedit и перейди вот в эту ветку:
|
1 |
HKCU\Software\Microsoft\Windows\CurrentVersion\BackgroundAccessApplications |
В этом разделе создай параметр DWORD c именем GlobalUserDisabled и присвой ему значение 1. Теперь можно отключить фоновый процесс встроенного поиска Windows. Для этого снова ищем ветку реестра:
|
1 |
HKCU\Software\Microsoft\Windows\CurrentVersion\Search |
И создаем параметр DWORD с именем BackgroundAppGlobalToggle и оставляем у него принятое по умолчанию значение .

Однако в ходе обновления операционка может переписать эти значения реестра, вернув их в первоначальное состояние, поэтому для надежности имеет смысл запретить запуск фоновых приложений в групповых политиках Windows. Нажми Win-R, набери в открывшемся окошке gpedit.msc и нажми Enter. Перейди к разделу «Административные шаблоны → Компоненты Windows → Конфиденциальность приложения». В списке отыщи пункт «Разрешить приложениям для Windows работать в фоновом режиме» и дважды щелкни на нем мышью. В открывшемся окне установи переключатель в положение «Включено», а в расположенном ниже меню выбери пункт «Запретить принудительно». Затем нажми «Применить» и «Ок».

Осталось убрать всё лишнее из автозагрузки. Нажми нехитрую комбинацию клавиш Ctrl-Alt-Del, выбери в открывшемся списке пункт «Диспетчер задач», в нижней части окна «Диспетчера» нажми на ссылку «Подробнее» и открой вкладку «Автозагрузка».

Здесь представлены все программы, запускаемые одновременно с операционной системой. Найди среди них те, которые имеют статус «Включено», но при этом не нужны тебе постоянно. При необходимости ты сможешь запустить их вручную. Щелкай на них правой клавишей мыши и выбирай в контекстном меню пункт «Отключить».
Некоторые приложения, которые были запущены в момент выключения компьютера, система может перезапускать автоматически при повторном входе. Чтобы вырубить эту функцию, открой «Панель управления», перейди в раздел «Учетные записи → Варианты входа» и передвинь влево переключатель «Автоматически сохранять мои перезапускаемые приложения из системы и перезапускать их при повторном входе».
Поотключав таким образом все ненужные приложения, перезагрузи компьютер.
Настройка поиска
По умолчанию в Windows 11 включена индексация файлов, а также так называемый «расширенный поиск», позволяющий искать не только по названиям файловых объектов, но и по их содержимому. С одной стороны, это очень удобная возможность, с другой — индексация и расширенный поиск потребляют ресурсы системы. Если ты не пользуешься этими функциями, их можно отключить.
Для этого открой Панель управления («Пуск → Параметры») и перейди в раздел «Конфиденциальность и защита → Поиск в Windows». Установи переключатель «Поиск файлов» в положение «Классический стиль».

Чтобы отключить службу индексирования, нажми Win-R, набери в открывшемся окошке services.msc и нажми Enter. В списке служб отыщи Windows Search и дважды щелкни на этой надписи мышью. В открывшемся окне нажми на кнопку «Остановить», затем в меню «Тип запуска» выбери пункт «Отключена», нажми «Применить» и «Ок».

Включение контроля памяти
Функция «Контроль памяти» (storage sense) отслеживает объем свободного дискового пространства на компьютере или ноутбуке, и своевременно удаляет ненужные временные файлы с дисков, чтобы освободить место. По умолчанию в Windows 11 эта функция отключена. Чтобы включить ее, открой Панель управления («Пуск → Параметры»), в расположенном слева списке выбери пункт «Система» и перейди в раздел «Память».

Передвинь вправо переключатель «Контроль памяти» и щелкни мышью на этой надписи, чтобы настроить функцию удаления лишних файлов на дисках.

Здесь можно указать:
- периодичность запуска «Контроля памяти» (я выбрал еженедельный запуск);
- период, через который будут автоматически удаляться неиспользуемые файлы из папки «Загрузки» (я выбрал 30 дней);
- период, спустя который ни разу не открывавшиеся файлы в личных папках пользователя будут доступны только в облаке OneDrive, а локальная копия будет удалена (функция работает только при использовании учетной записи Microsoft, и если синхронизация файлов с OneDrive включена).
В целом «Контроль памяти» полезен тем, что юзеру больше не нужно думать об удалении временных файлов, очистке «Корзины» и папки «Загрузки» вручную — система будет делать это автоматически через заданные промежутки времени. Для ноутбуков с небольшим по объему SDD — то, что доктор прописал.
Отключение OneDrive
Если ты не пользуешься учетной записью Microsoft или попросту не желаешь хранить свои файлы в «мегкомягком облаке», а также синхронизировать их на нескольких устройствах под управлением Windows, OneDrive можно отключить. Если приложение OneDrive запущено, в области уведомлений панели задач рядом с часами будет отображаться значок облачка. Если приложение не запущено, открой главное меню и набери OneDrive в строке поиска.
Щелкни на значке с изображением облачка в трее правой клавишей мыши и в открывшемся окне нажми на кнопку «Справка и параметры», и в контекстном меню выбери пункт «Параметры». В окне «Microsoft OneDrive» открой вкладку «Параметры» и сбрось флажок «Автоматически запускать OneDrive при входе в Windows».

Отключение игрового режима
В Windows 11 «из коробки» включен так называемый «Режим игры» — функция, призванная снизить нагрузку на графический ускоритель и центральный процессор путем перенаправления основных ресурсов на запущенный процесс игры. Поскольку на моем ноутбуке из игр установлен только пасьянс «Косынка», эту функцию я на всякий случай отключил.
Делается это так: в панели управления переходим в раздел «Игры», нажимаем на кнопку «Игровой режим» и на следующем экране перемещаем выключатель «Режим игры» влево.

После этого можно заглянуть в соседний раздел «Xbox Game Bar» и выключить функцию «Открывайте Xbox Game Bar нажатием этой кнопки на геймпаде» — если ты этим самым геймпадом не пользуешься.
Изменение параметров электропитания
В настройках электропитания Windows 11 по умолчанию включен сбалансированный режим, который использует щадящие параметры производительности процессора. Для ноутбуков лучше всего оставить именно этот режим, но если винда установлена на настольном ПК, можно не стесняться и задействовать его возможности по максимуму. Для этого в панели управления перейди в раздел «Система → Завершение работы и батарея», и в расположенном справа меню «Режим питания» выбери пункт «Макс. производительность».
Если этот пункт в меню отсутствует, придется немного поколдовать. Нажми на значок лупы в панели задач, введи в строке поиска «панель управления», чтобы открыть классический вариант этой панели, в расположенном справа сверху меню «Просмотр» выбери пункт «Крупные значки», затем щелкни мышью на значке «Электропитание». В расположенном слева списке нажми на надпись «Создание схемы управления электропитанием», установи переключатель в положение «Высокая производительность» и нажми «Далее». В следующем окне отключи переход в спящий режим при работе компьютера от сети и нажми на кнопку «Создать».

Отключение компонентов Windows и удаление программ
В обновленной панели управления Windows 11 есть свой апплет для удаления ранее установленных программ, но мне более привычно классическое окно. Чтобы открыть его, нажми Win-R, набери в открывшемся окошке appwiz.cpl и нажми Enter. Откроется классическое окно «Установка и удаление программ» — такое же, как в старой и любимой всеми Windows 7. Как им пользоваться, думаю, объяснять никому не нужно.

Слева в этом окне — надпись «Включение и отключение компонентов Windows», клик по которой открывает окно со списком системных компонентов. Следует помнить, что эта функция именно отключает ненужные функции Windows, но не удаляет соответствующие файлы с диска, поэтому пользоваться этим инструментом с целью экономии дискового пространства — бесполезно чуть менее, чем полностью. Для удаления же ненужных модулей есть более продвинутый инструмент, о котором я расскажу далее.
Использование Windows10Debloater
Windows10Debloater — это скрипт на PowerShell, созданный независимыми разработчиками еще для Windows 10. Он позволяет удалить из системы ненужные службы и приложения. Я протестировал этот скрипт в Windows 11 и в целом он отработал нормально. Однако его все‑таки следует использовать с осторожностью: мало ли что он отломает в новой версии ОС? В общем, я предупредил!
Чтобы запустить Windows10Debloater, открой главное меню, набери в строке поиска «powershell», затем нажми на стрелочку справа от появившегося значка Windows PowerShell и кликни на надписи «Запуск от имени администратора» в правой части окна.

В открывшемся окне PowerShell набери следующую команду:
|
1 |
iwr -useb https://git.io/debloat|iex |
Команда автоматически загрузит и запустит Windows10Debloater. Внешний вид приложения показан на следующем скриншоте.

Нажатием буквально одной кнопки в окне Windows10Debloater можно выполнить следующие действия:
- Uninstall OneDrive — полностью удалить OneDrive из Windows;
- Unpin Tiles from Start Menu — в Windows 11 не работает;
- Disable Telemetry/Tasks — полностью отключает сбор данных и связанные с телеметрией задачи Планировщика задач Windows;
- Remove Bloatware regkeys — удаляет из реестра ключи, связанные с «лишними» приложениями;
- Install .NET V3.5 — устанавливает .Net Framework версии 3.5.
Чуть выше можно отключить нажатием кнопки Disable Кортану, просмотр PDF-файлов в браузере Edge и использование темной темы Windows.
Чтобы выбрать приложения, которые Windows10Debloater позволяет удалить, нажми на кнопку Customise Blocklist. Программа выдаст список всех доступных компонент. Здесь можно удалить игры, приложение Xbox, даже Калькулятор, Paint и другие стандартные программы. Сбрось флажки с названий тех компонентов, которые ты хочешь оставить в Windows, а потом нажми на кнопку «Save custom Allowlist and Blocklist to custom-lists.ps1». Если ты сомневаешься в том, нужно ли тебе какое‑либо приложение из списка, лучше не удалять его. На всякий случай повторю еще раз: установка флажка удалит приложение, а снятие его – наоборот, сохранит.

Теперь можно удалить выбранные приложения нажатием на кнопку «Remove bloatware with custom blocklist». После завершения процедуры перезагрузи компьютер, чтобы изменения вступили в силу.
Заключение
В результате всех проделанных мною магических манипуляций Windows 11 начала работать намного шустрее. Особенно ускорение стало заметно после отключения поисковой индексации и блокировки фоновых приложений. Конечно, «летать» винда все‑таки не научилась, но прогресс в плане быстродействия стал очевиден, и работать на ноутбуке стало намного приятнее.
РЕКОМЕНДУЕМ:
Как отключить Кортану в Windows 11
Надеюсь, эти советы помогут тебе ускорить Windows 11 и на твоем компьютере, даже если его конфигурация не соответствует требованиям Microsoft.
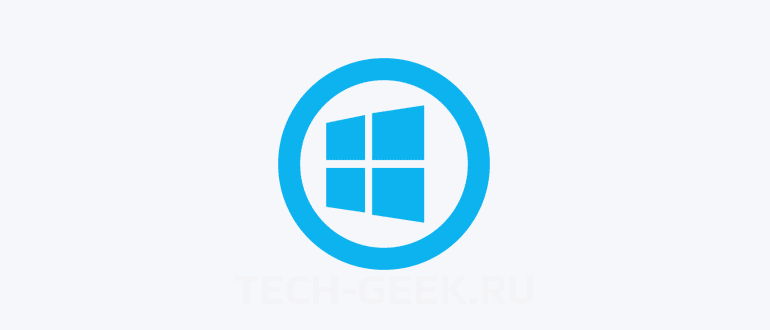

Спасибо, узнал много новых нюансов, поставил на ноутбук.
Ранее некоторые хитрости итак знал. Автору спасибо!