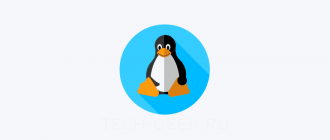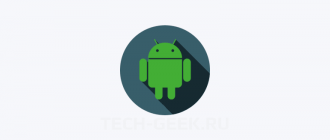Ubuntu не нуждается в представлении. Это одна из лучших операционных системы Linux. Последние версии Ubuntu не только имеют простой в использовании интерфейс, но также поставляются с необходимыми приложениями, используемые большинством пользователей.
Большой плюс Ubuntu (кроме того, что он бесплатен) и других дистрибутивов Linux — это, то, что для его работы не требуется установка компьютер. Вам просто нужно подготовить загрузочную флешку Ubuntu или любого другого дистрибутива а затем загрузиться с него, чтобы начать исследовать операционную систему.
Загрузочный диск Ubuntu на Windows
Не используя Ubuntu вы можете легко создать загрузочный Ubuntu на Windows. Конечно можно подготовить загрузочную флешку Ubuntu прямо из командной строки. Но в данном случае мы будем рассматривать первый сценарий — создание загрузочного диска Ubuntu из под Windows используя популярную бесплатную утилиту Rufus.
РЕКОМЕНДУЕМ:
Как узнать версию Ubuntu
Как создать загрузочную флешку Ubuntu на Windows
Шаг 1: Подключите USB-накопитель (4 ГБ +) к вашему ПК и перенесите все данные с USB на ваш ПК или любое другое место, так как диск будет удален при подготовке загрузочного USB.
Шаг 2: Скачайте последнюю версию Rufus с официальной страницы. Обратите внимание, что также доступна портативная версия Rufus, и мы рекомендуем вам скачать ее, если вы не собираетесь устанавливать ее на свой ПК.
Шаг 3: Запустите Руфус. Выберите подключенный USB-накопитель в раскрывающемся списке «Устройство».
Шаг 4: В поле выбора загрузки нажмите кнопку «Выбрать», чтобы перейти к файлу ISO-образа Ubuntu и выбрать его. Вы можете скачать последнюю версию Ubuntu с этой официальной страницы.
Шаг 5: Выберите схему раздела в качестве MBR (выберите GPT, если вы используете то же самое) и укажите целевую систему в качестве BIOS или UEFI (выберите это, если вы не уверены в системе).
Шаг 6: Наконец, нажмите кнопку СТАРТ.
Шаг 7: Если появится следующее диалоговое окно «Требуется загрузка», нажмите кнопку «Да», чтобы загрузить необходимые файлы. Это загрузит два маленьких файла.
Шаг 8: Затем вы можете получить следующее диалоговое окно ISOHybrid Image Detected. Если он у вас есть, выберите рекомендуемый режим записи в ISO-образе и нажмите кнопку ОК.
Шаг 9: Наконец, вы получите диалоговое окно подтверждения формата. Нажмите кнопку ОК, чтобы отформатировать USB-накопитель и начать передачу содержимого ISO-файла Ubuntu на USB-накопитель.
В зависимости от конфигурации вашего компьютера, Rufus может занять от 5 до 20 минут, чтобы завершить свою работу. После этого вы увидите сообщение ГОТОВ.
Теперь вы можете безопасно удалить USB. Как уже говорилось ранее, вы можете использовать этот загрузочный USB как флешку LiveCD.