Из-за пандемии коронавируса COVID-19, заставляющей все больше и больше людей работать и учиться удаленно, популярность таких инструментов видеоконференций, как Zoom, ежедневно растет. Но, как и следовало ожидать, появляются люди хотят дополнительно испортить жизнь пользователям приложения.
В статье мы предложим советы и рекомендации, которые улучшат безопасность видеоконференции Zoom. Напоминаю, что мы уже не раз писали про онлайн-сервис Зум. Рассказывали, как записать видео, установить виртуальный фон и выкладывали для скачивания бесплатные фоны.
- Zoom-бомбардировка
- Конфиденциальность Zoom
- Защита видеоконференции Zoom
- Поставьте пароль на видеоконференцию
- Отключите функцию демонстрации экрана участников
- Используйте комнаты ожидания
- Заблокируйте конференцию после присоединения всех участников
- Не делитесь своим идентификатором встречи
- Обновляйте приложение Zoom
- Заключение
Zoom-бомбардировка
Самая главная опасность при использовании Зум — это так называемая Zoom-бомбардировка. Это когда кто-то получает несанкционированный доступ к видеконференции для публикации всякого рода непристойного контента или пропаганды. Были замечены случаи, когда непристойное действие в видеоконференции записывались и выкладывались в социальных сетях и на форумах.
Буквально вчера ФБР выпустило предупреждение пользователям Зум о том, что они должны обезопасить публичные онлайн-встречи от троллей и Zoom-бомбардировки.
Конфиденциальность Zoom
Прежде чем перейти к защите Zoom, рассмотрим несколько вопросов касаемо конфиденциальности.
Следует помнить, что Хост (организатор конференции) может записывать сеанс, включая видео и аудио. Поэтому будьте осторожны, говоря или физически «раскрывая» все, что вы не хотели бы, чтобы кто-то другой мог увидеть или узнать. При записи в верхнем углу будет отображаться индикатор «Запись …».
РЕКОМЕНДУЕМ:
Какую информацию сливают китайские смартфоны
Между пользователями Zoom нет сквозного шифрования (End-to-end). Шифруются данные только между участником встречи и сервером. Теоретически это означает, что сотрудники компании смогут отслеживать трафик. Но компания утверждает, что приняты меры предотвращения этого вида деятельности.
Наша программа имеет многоуровневые меры безопасности для защиты конфиденциальности наших пользователей, в том числе запрещает кому бы то ни было, включая сотрудников, прямой доступ к любым данным, включая, видео, аудио и чаты встреч. Важно отметить, что приложение не копирует данные пользователя и не продает их кому-либо.
Теперь, когда вы знаете про конфиденциальность, перейдем к защите и безопасности.
Защита видеоконференции Zoom
Первое и самое важное правило. При создании видеоконференции никогда не выкладывайте публично ссылку на вашу встречу. Это приведет к тому, что поисковые системы будут индексировать ссылки и делать их доступными для всех.
Правильнее отправлять ссылку каждому участнику в личку если дело касается социальных сетей или на электронную почту.
Поставьте пароль на видеоконференцию
При создании новой конференции отметьте галочкой «Требовать пароль для входа». После чего программа сгенерирует случайный 6-значный пароль, который впоследствии будете отправлять будущим участникам встречи.
Не стоит пренебрегать этой функцией, так как она не позволит постороннему присоединиться к онлайн-встрече.
Отключите функцию демонстрации экрана участников
Не давайте другим использовать функцию демонстрации экрана. Вы можете отключить эту функцию — перед конференцией и во время нее.
Чтобы запретить участникам демонстрацию экрана во время видеоконференции:
- На панели управления нажмите на стрелочку, которая находится возле кнопки демонстрации экрана.
- В появившемся окне выберите пункт «Расширенные параметры совместного использования».
- В появившемся окне в поле «Кто может осуществлять демонстрацию», отметьте пункт «Только организатор».
Чтобы каждый раз не отключить функцию демонстрации экрана, вы можете отключить эту функцию в настройках на официальном сайте. Для этого:
- Зайдите на страницу настроек на сайте программы.
- Перевидите ползунок «Дистанционное управление» в положение отключено.
Используйте комнаты ожидания
Сервис позволяет использовать комнату ожидания, которая запрещает пользователям присоединятся без предварительного разрешения организатора.
Функцию можно включить во время создания видеоконференции, открыв дополнительные настройки и активировав настройку «Включить комнату ожидания», а затем нажав кнопку «Сохранить». Также ее можно включить в настройках на сайте программы.
Если параметр включен, любой, кто присоединяется к встрече, будет помещен в комнату ожидания, где ему будет показано сообщение «Пожалуйста, подождите, организатор скоро вас впустит».
После этого организатор конференции получит уведомление о том, что кто-то зашел в комнату ожидания, и сможет увидеть ожидающих, нажав кнопку «Управление участниками» на панели инструментов.
Затем вы можете навести указатель мыши на каждого ожидающего пользователя и «допустить» его.
Заблокируйте конференцию после присоединения всех участников
Если все присоединились к вашей встрече, и вы не приглашаете кого-либо еще, вам следует заблокировать конференцию, чтобы никто другой не мог присоединиться.
Для этого нажмите кнопку «Управление участниками» на панели инструментов «Масштаб» и выберите «Дополнительно» в нижней части панели «Участники». Затем выберите опцию «Заблокировать видеоконференцию», как показано выше.
Не делитесь своим идентификатором встречи
Каждому пользователю Zoom предоставляется постоянный «Персональный идентификатор встречи» (PMI), связанный с учетной записью. Вместо того, чтобы делиться своим PMI, используйте случайны идентификатор. Для этого:
- Нажмите кнопку «Запланировать конференцию».
- В поле «Идентификатор конференции» отметьте галочкой «Создать автоматически»
Имейте в виду! Если вы передадите свой PMI кому-то еще, он всегда сможет проверить, есть ли активная конференция и, сможет присоединиться к ней, если не будет использоваться пароль.
Обновляйте приложение Zoom
Если вам будет предложено обновить приложение, установите это обновление. Кроме того, что после каждого обновления появляются новые функции, будут также добавлены патчи, закрывающие возможные уязвимости.
Устанавливая последние обновления по мере их выпуска, вы будете защищены от любых обнаруженных уязвимостей.
Заключение
Буквально вчера произошел интересный случай. Премьер-министр Великобритании Борис Джонсон написал выложил в твиттере фотографию своего кабинета и случайно засветил идентификатор встречи.
На этом все. Теперь вы знаете как безопасно использовать Zoom.
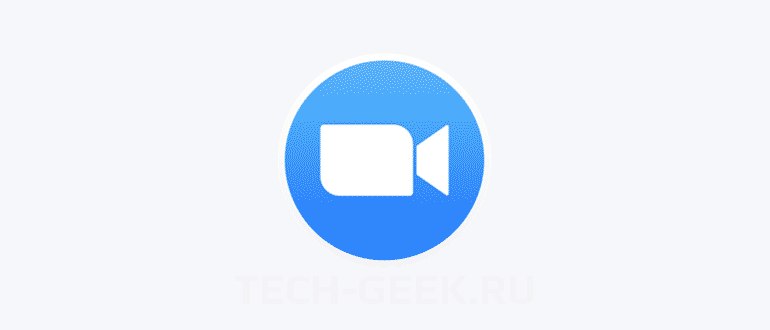







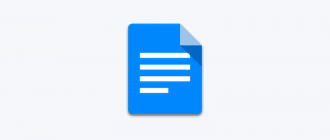

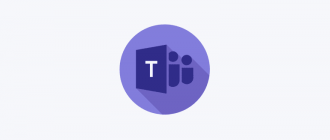

Полезная статья. Спасибо!
Безопасно ли использовать надстройку Zoom в браузере Firefox?
Безопасно, но в чем преимущества браузерного дополнения?
если facebook купит zoom будет полная зaдница
Откуда информация?
Зум не самая безопасная прога
Че за паника просто заблокируйте конфу и все!!!!! Использую софтину уже давно все ок
Используйте Discord!
Хорошая альтернатива — Jitsy или Discord